Aide
- À quoi sert Comparo² ?
- Comparer simplement des sous-titres
- Lire un Comparo (utilisation basique)
- Options avancées lors de la création d'un Comparo
- Fonctions avancées lors de la lecture d'un Comparo
- Contact
À quoi sert Comparo² ?
Comparo² vous permet de comparer simplement deux sous-titres. Les différences de synchronisation et les modifications du texte seront mises en évidence. Comparo² vous permet aussi d'annoter et de discuter des différences. Vous pouvez donc gagner du temps lors de la relecture de vos sous-titres et améliorer la qualité de ceux-ci en repérant les erreurs récurrentes.
Comparer simplement des sous-titres
Il suffit de vous rendre sur la page d'accueil de Comparo² et d'envoyer deux sous-titres via les champs approriés : le sous-titre avant relecture, et le sous-titre après relecture. Cliquez ensuite sur le bouton "Comparer", et c'est parti. Vous pourrez ensuite transmettre l'adresse du Comparo à d'autres personnes pour qu'ils puissent le lire.
Lire un Comparo (utilisation basique)
Contenu
Un comparo se compose de lignes comme celle-ci :
 Icone
Icone
Elle change suivant le type de modification apportée à la ligne :
 Aucune modification
Aucune modification Modification de synchronisation uniquement
Modification de synchronisation uniquement Modification du texte uniquement
Modification du texte uniquement Ligne ajoutée
Ligne ajoutée Ligne supprimée
Ligne supprimée Modification du texte et de la syncrhonisation
Modification du texte et de la syncrhonisation
Timings
Les timings sont rapellés à côté de l'icône. S'il y a eu une modification de synchronisation, le
décalage est affiché.
Version originale
Si la version originale a été envoyée lors de la création du Comparo, celle-ci est affichée.
Texte original et texte modifiés
Le texte avec un fond rouge est le texte qui a été supprimé ou modifié. Le texte avec un fond vert
est le texte ajouté.
Interface
En haut d'un Comparo se trouve cette barre :
![]()
Détails
Ce bouton ouvre l'onglet "Détails" dans lequel se trouvent les statistiques du Comparo et la liste
des fichiers utilisés. Vous pouvez les télécharger en cliquant dessus.
Filtres simples (icônes)
Ces icônes sont les mêmes que celles affichées en face de chaque ligne du Comparo. En cliquant dessus
vous pouvez choisir d'afficher ou de cacher un type de ligne. Par exemple, si vous êtes traducteur, il
peut être utile de cacher les lignes n'ayant que des modifications de synchronisation en cliquant sur le
bouton ![]() .
.
+ d'options
Cet onglet sera utilisé dans le cadre d'une utilisation avancée de Comparo. Reportez-vous au chapitre "Utilisation avancée de Comparo".
Options avancées lors de la création d'un Comparo
Lorsque vos choisissez les fichiers à Comparer, vous avez la possibilité d'ouvrir un menu "Options".
Version originale
Vous pouvez uploader le sous-titre en version originale. La version originale sera affichée en plus des
modifications de lignes.
Fichier .scenechange
Ce fichier, généré par VisualSubSync permet d'afficher les changements de plans dans les détails des timings.
Encodage des caractères
Si certains caractères accentués ne sont pas reconnus, c'est qu'il faut utiliser un autre encodage de caractères. Comparo
supporte les charsets "Windows-1252" (Par défaut), "ISO-8859-15" et "UTF-8".
Afficher les lignes non modifiées
En activant cette option, les lignes qui n'ont subit aucune modification seront aussi affichées dans le Comparo.
Cette fonction est désactivée par défaut pour accélérer le chargement des Comparos.
Ignorer les tags
Les tags seront supprimés des sous-titres.
Fonctions avancées lors de la lecture d'un Comparo
Commenter un Comparo
Si vous êtes l'auteur d'un Comparo, vous pouvez le commenter simplement en cliquant sur la ligne
à commenter. Un champ apparaît alors, vous permettant d'entrer le texte. Il suffit de valider en cliquant
en dehors de la ligne ou en appuyant sur la touche Enter.
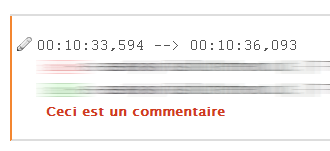
Discuter sur un Comparo
En plus des commentaires, il est possible de discuter sur chaque ligne du Comparo. La différence est
que tout le monde peut participer aux discussions, pas seulement l'auteur du Comparo.
Pour discuter, il suffit de cliquer sur l'icône ![]() qui s'affiche lorsque vous passez la souris sur une ligne.
qui s'affiche lorsque vous passez la souris sur une ligne.
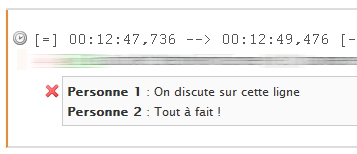
Pour éviter les abus, l'auteur du Comparo peut désactiver les discussions dans l'onglet "+ d'options".
Il peut aussi supprimer les messages en cliquant sur la croix rouge qui s'affiche au passage de la souris.
Filtres avancés
En plus des filtres permettant d'afficher seulement certains types de modifications, deux filtres permettent de ne jamais cacher les lignes commentées ou discutées. Ils sont activés par défaut et se trouvent dans l'onglet "+ d'options".
Détail des timings
En plus de l'affichage succint des timings sur les lignes, il est possible d'avoir le détail des
timings en passant la souris dessus. Une fenêtre similaire s'affiche alors :
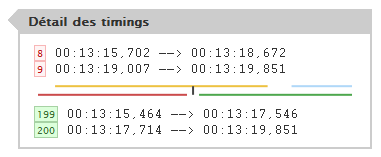
Les lignes en haut (en rouge) sont les timings et ID des lignes avant relecture, et en bas (vert) ceux relus.
Le graphique présenté sur l'exemple ne s'affiche que si les timings sont différents. Il permet de mieux
visualiser les différences entre les lignes. La barre noire verticale représente un changement de plan
(si le fichier scenechange a été envoyé dans l'exemple).
Graphique
Dans le menu "+ d'option", il est possible d'activer le graphique. Celui-ci vous permet de visualiser
les modifications dans le sous-titre. Le courbe rouge indique le nombre de lignes modifiées en fonction
du temps tandis que la courbe grise indique le nombre de lignes en fonction du temps. Si vous ne vous
intéressez qu'à une partie du Comparo, vous pouvez filtrer les lignes en sélectionnant une plage de
timings sur le graphique.
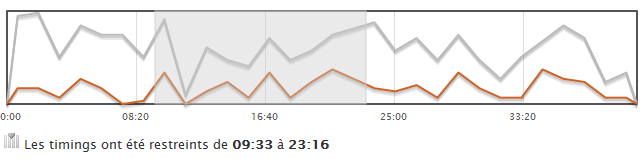
Copier une ligne
En passant la souris sur une ligne, l'icône ![]() s'affiche. Vous pouvez cliquer dessus pour afficher la ligne sous forme de texte, simple à copier-coller.
s'affiche. Vous pouvez cliquer dessus pour afficher la ligne sous forme de texte, simple à copier-coller.
Changements de Reading Speed
Cette option de trouve dans l'onglet "+ d'options". Elle affichera les changements de Reading Speed. Comparo se base sur les algorithmes de VisualSubSync pour cette fonction.
Autres options d'affichage
D'autres options d'affichage se trouvent dans l'onglet "+ d'options", dans la rubrique "Autres options d'affichage". Nous ne les détaillerons pas ici car leur nom nous parraît suffisant comme explication.
Contact
Si vous cherchez de l'aide, voulez proposer une amélioration ou signaler un bug, un topic spécial a été créé sur le forum de Subfactory : Topic de Comparo².